Adobe Axed Picture Package. Adobe axed Picture Package quite a long time ago but it could be. If you want to used 2 versions of Photoshop in a single OS and use both side by side, you will need very large RAM. Photoshop eats a lot of RAM. If your RAM is less than the minimum requirement, the computer. The versions are targeted at different OS versions. 32 bit versions of most software will run just fine on 64-bit OS. If we're talking about windows, that's what WOW64 is for on your Windows x 64 bit version.
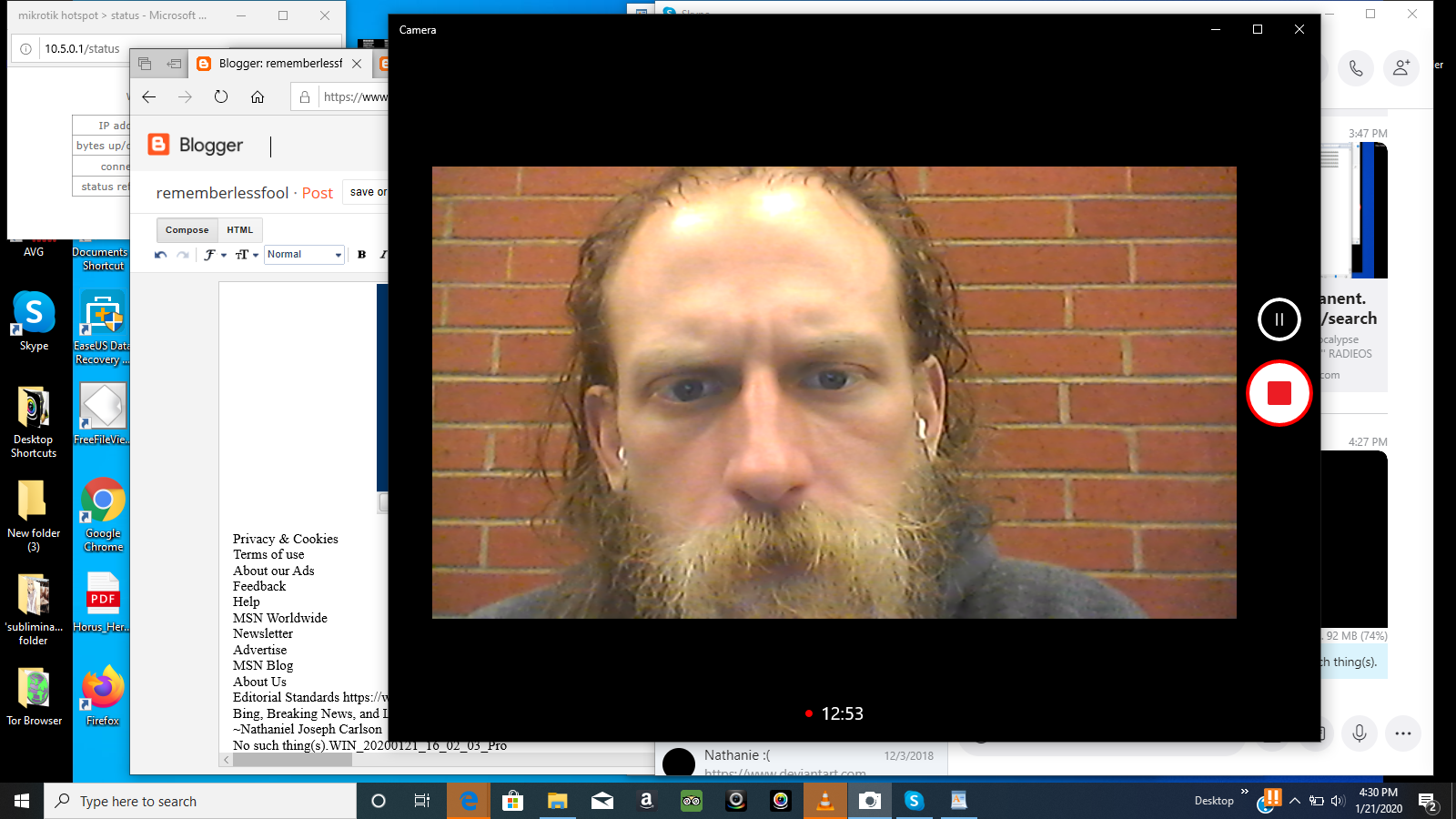
Look up your issue in the Symptom column below and try the solutions listed against it.
Can I Have Two Versions Of Photoshop On My Computer Keyboard
Symptom | Suggested solutions |
| When you launch Photoshop, it freezes either at the splash screen displaying 'Loading Halide Bottlenecks..' or freezes/crashes during startup. | This issue is caused by corrupt color profiles or really large preset files. To resolve this issue, update Photoshop to the latest version. If updating Photoshop to the latest version doesn't solve the problem, try removing the custom preset files. For instructions, see Photoshop freezes at launch. |
Slowness or lags while using certain tools or features like Scrubby Zoom, Animated Zoom, Panorama, HDR, Filters, Brushes, Select And Mask, etc Box net desktop app. |
|
Slowness at launch |
|
Slowness while accessing assets on network drives Note: Adobe Technical Support only supports using Photoshop and Adobe Bridge on a local hard disk. It's difficult to re-create or accurately identify network- and peripheral-configuration problems. | Copy the asset to a local drive, edit in Photoshop, and then upload again to the network drive. |
Slowness/crashes when Photoshop is used together with peripherals like specific printers, Wacom tablet/Cintiq, etc |
|
Issues with untested/uncertified hardware (GPU, etc). Using Photoshop with uncertified hardware is not recommended. |
|
Photoshop consumes all of the customer's system resources, such as CPU |
|
Slowness or lags while working with heavy-sized assets or assets with multiple layers/files/artboards Create a zip file of photos. |
|
Slowness while saving files or exporting assets |
|
Issues when Photoshop is used on high-resolution monitors | At the OS level, try switching to a lower-resolution display mode. Consult the documentation for your operating system (Windows or macOS). |
General slowness/crashes while using Photoshop |
|

Look up your issue in the Symptom column below and try the solutions listed against it.
Can I Have Two Versions Of Photoshop On My Computer Keyboard
Symptom | Suggested solutions |
| When you launch Photoshop, it freezes either at the splash screen displaying 'Loading Halide Bottlenecks..' or freezes/crashes during startup. | This issue is caused by corrupt color profiles or really large preset files. To resolve this issue, update Photoshop to the latest version. If updating Photoshop to the latest version doesn't solve the problem, try removing the custom preset files. For instructions, see Photoshop freezes at launch. |
Slowness or lags while using certain tools or features like Scrubby Zoom, Animated Zoom, Panorama, HDR, Filters, Brushes, Select And Mask, etc Box net desktop app. |
|
Slowness at launch |
|
Slowness while accessing assets on network drives Note: Adobe Technical Support only supports using Photoshop and Adobe Bridge on a local hard disk. It's difficult to re-create or accurately identify network- and peripheral-configuration problems. | Copy the asset to a local drive, edit in Photoshop, and then upload again to the network drive. |
Slowness/crashes when Photoshop is used together with peripherals like specific printers, Wacom tablet/Cintiq, etc |
|
Issues with untested/uncertified hardware (GPU, etc). Using Photoshop with uncertified hardware is not recommended. |
|
Photoshop consumes all of the customer's system resources, such as CPU |
|
Slowness or lags while working with heavy-sized assets or assets with multiple layers/files/artboards Create a zip file of photos. |
|
Slowness while saving files or exporting assets |
|
Issues when Photoshop is used on high-resolution monitors | At the OS level, try switching to a lower-resolution display mode. Consult the documentation for your operating system (Windows or macOS). |
General slowness/crashes while using Photoshop |
|

